

iso image by using the command " hdiutil mount ~/Downloads/WINDOWS10IMAGE.iso" where you can replace the "WINDOWS10IMAGE with the name of your downloaded file. Run the command " diskutil eraseDisk MS-DOS "WINDOWS10" GPT disk3" without the quotation marks and you can replace the "3" at the end with the correct number.ĭownload the iso file for Windows 10 and save it in the Downloads folder if it hasn’t been saved there already. Identify your USB drive and note down the name, such as disk3. Type "diskutil list" and hit the enter/return key to see a list of all connected drives. Again, you will need a USB drive.Ĭonnect your USB drive to the Mac and then launch Terminal. The Terminal app is more complicated to use than other methods however it does not require you to use a third-party application in order to create a Windows 10 bootable USB drive. This will have created a Windows 10 bootable USB using a Mac that can now be used on your PC. You can now quit Bootcamp and then Eject the USB to safely remove it.

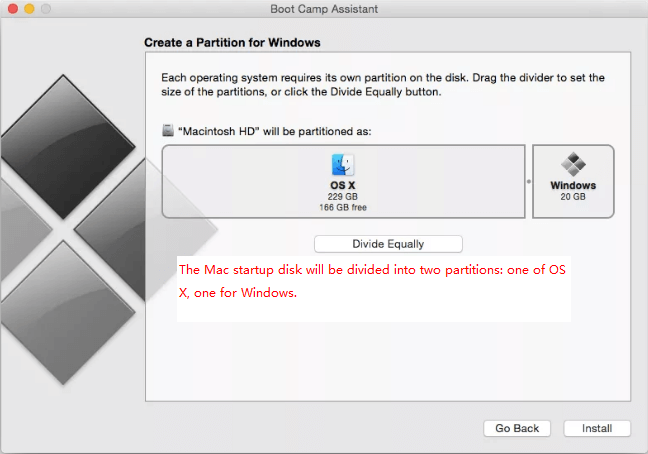
Once the process has been completed by the Bootcamp Assistant, the USB will have been renamed. Keep this in a location that is easily found (such as the Downloads folder).īootcamp will locate the downloaded iso file automatically however if it is not found, you can use the "choose" button to locate it manually.Ĭlick on Continue and wait until the USB is formatted and set up to become a bootable drive. iso file from the Microsoft website or another reliable site. Then click on continue.ĭownload a Windows 10. Tick the box for "create a Windows 7 or later version install disk" and uncheck the "Install Windows 7 or later version" option. Please note that Boot Camp is not supported in macOS Mojave and later. In order to create a bootable USB using Boot Camp, you will require a USB that has 16GB of storage, or more.

Additional Tip: One Click to Create Windows 10 Bootable USB to Reset Password


 0 kommentar(er)
0 kommentar(er)
